
2025 Автор: Stanley Ellington | [email protected]. Соңғы өзгертілген: 2025-01-22 16:04
Тек ашыңыз Google Sheets , жасау жаңа электрондық кесте , содан кейін тізім сіздің түгендеу Ана жерде. Өнімнің идентификаторы нөмірлері үшін кем дегенде бағанды немесе SKU үшін қосуды ұмытпаңыз қор сақтау бірліктері - және сізде қазір бар элементтердің саны.
Сонымен қатар, Google Sheets-те түгендеуді қалай жасауға болады?
Google парақтарын қорларды басқару қолданбасына қалай айналдыруға болады
- Пайдалану жағдайы және мақсатты пайдаланушылар.
- Мүмкіндіктер.
- 1-қадам: Деректерді реттеңіз және қолданба жасаңыз.
- 2-қадам: Штрих-код сканері - телефоныңыздағы камераның көмегімен қорды жазып алыңыз және шығарыңыз.
- 3-қадам: нақты уақыттағы түгендеу деңгейін есептеңіз.
- 4-қадам: Төмен тауарлық-материалдық қор өнімдері үшін «Қажетті қалпына келтіру» көрсету.
Сонымен қатар, мен түгендеу каталогын қалай жасауға болады? Каталогты жасау үшін:
- Каталог менеджеріне өтіңіз.
- Каталог құру таңдаңыз.
- Түгендеу үшін дұрыс каталог түрін таңдаңыз.
- Каталогқа түгендеуді қалай қосқыңыз келетінін шешіңіз.
- Ашылмалы мәзірден каталогыңыз тиесілі бизнесті таңдаңыз.
- Каталогыңыздың атын енгізіңіз.
- Жасау пәрменін таңдаңыз.
Сондай-ақ, түгендеу кестесін қалай жасауға болады?
Қадамдар
- Microsoft Excel бағдарламасын ашыңыз. Бұл ақ түсті «X» белгісі бар қою-жасыл қолданба.
- Іздеу жолағын басыңыз. Ол Excel терезесінің жоғарғы жағында орналасқан.
- Түгендеу тізімінің үлгілерін іздеңіз.
- Үлгіні таңдаңыз.
- Жасау түймесін басыңыз.
- Үлгіңіздің жүктелуін күтіңіз.
- Түгендеу туралы ақпаратты енгізіңіз.
- Жұмысыңызды сақтаңыз.
Электрондық кестеде түгендеуді қалай бақылайсыз?
- Excel бағдарламасын ашыңыз.
- А1 ұяшығын басыңыз, ол бос электрондық кестенің жоғарғы сол жақ бұрышындағы бірінші шағын жолақ болуы керек.
- Ұяшыққа «Элемент» теріңіз.
- Жаңа ғана енгізген ұяшықтың жанындағы келесі ұяшық болып табылатын B1 ұяшығын басыңыз.
- Сол бағанның белгісі болатын "Сома" деп теріңіз.
- C1 ұяшығын басыңыз.
Ұсынылған:
Төмендегілердің қайсысы мерзімді түгендеу жүйесі мен мерзімді түгендеу жүйесінің айырмашылығын сипаттайды?

Мерзімді жүйе тауарлық -материалдық қорлардың қалдық балансын және сатылған тауарлардың құнын анықтау үшін кездейсоқ физикалық есепке сүйенеді, ал мәңгілік жүйе тауарлық -материалдық қалдықтарды үнемі қадағалап отырады
Google Sheets қолданбасында бірнеше парақтарды қалай көрсетуге болады?
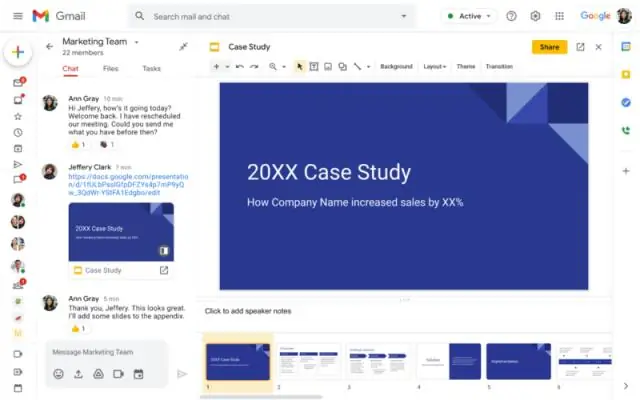
Парақты көрсету үшін: Жасырын парақтарды қарау түймешігін басыңыз. Егер сіздің электрондық кестеде жасырын парақтар болмаса, бұл опция сұр түске боялмайды. Енді жасырғыңыз келмейтін парақты басыңыз. Электрондық кесте қайта пайда болады
Plenty of Fish қолданбасында пайдаланушыны қалай бұғаттауға болады?
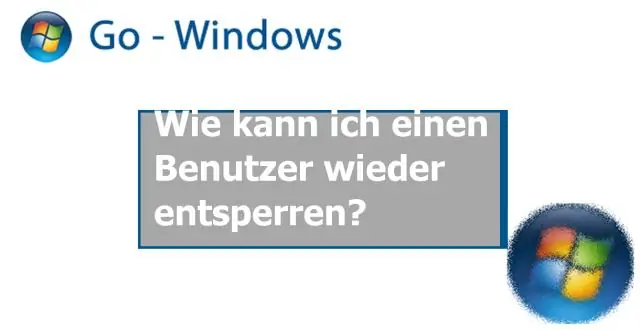
Пайдаланушыны бұғаттан шығару үшін: Кіріс жәшігіңіздегі кез келген әңгімені ашып, беттің оң жағындағы Мен бұғаттаған пайдаланушыларды басыңыз. Блоктан шығарғыңыз келетін адамның пайдаланушы аты жанындағы Пайдаланушыны бұғаттан босату
QuickBooks қолданбасында қосалқы тіркелгіні қалай жасауға болады?

Жаңа қосалқы есептік жазба жасау Параметрлер ⚙ бөліміне өтіп, Есептік жазбалар кестесін таңдаңыз. Жаңа опциясын таңдаңыз. Есептік жазба түрі мен мәліметтер түрін таңдаңыз. Бұл қосалқы тіркелгіні таңдап, ата-аналық есептік жазбаны енгізіңіз. Жаңа қосалқы тіркелгіңізге атау беріңіз. Күні бойынша QuickBooks-қа тіркелгіңіз қашан іске қосылатынын айтыңыз. Сақтау және жабу опциясын таңдаңыз
Outlook қолданбасында ішкі қалтаны қалай жасауға болады?

Ішкі қалта жасау Қалта > Жаңа қалта түймешігін басыңыз. Кеңес: Сондай-ақ, қалта аймағындағы кез келген қалтаны тінтуірдің оң жақ түймешігімен басып, Жаңа қалта түймешігін басыңыз. Атау мәтін жолағына қалта атын теріңіз. Қалтаны орналастыру орнын таңдау жолағында жаңа ішкі қалтаны орналастырғыңыз келетін қалтаны басыңыз. OK түймесін басыңыз
