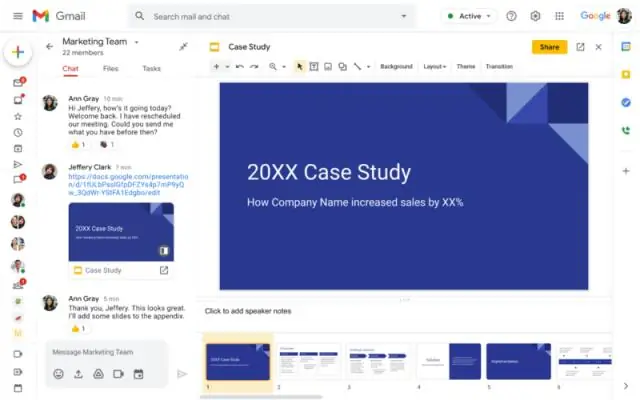
Мазмұны:
2025 Автор: Stanley Ellington | [email protected]. Соңғы өзгертілген: 2025-01-22 16:03
Парақты көрсету үшін:
- Жасырын көру түймесін басыңыз парақтар . Егер сіздің электрондық кесте жасырын нәрсесі жоқ парақтар , бұл опция сұр болады.
- Түймесін басыңыз парақ бұдан былай жасырғыңыз келмейді.
- The электрондық кесте қайта пайда болады.
Сол сияқты барлық парақтарды қалай бірден көрсетуге болады?
Excel бағдарламасы жұмыс кітабында жұмыс парақтарын жасыруды жеңілдетсе де, тек сіз жасай аласыз көрсету бірнеше жұмыс парағын қолмен, бір-бірлеп. Кімге көрсету жалғыз жұмыс парағы , тінтуірдің оң жақ түймесімен нұқыңыз жұмыс парағының қойындысы және таңдаңыз Көрсету контекстік мәзірден.
Сол сияқты, Google Sheets қолданбасында бірнеше қойындыларды қалай бөлектеуге болады? Көрсеткі мен Ctrl+Space қадамдарын қайталаңыз таңдаңыз қосымша парақтар . Түймесін басыңыз қойынды бірінші үшін парақ , түймесін басу кезінде CTRL пернесін басып тұрыңыз қойындылар екіншісінен парақтар сіз қаласаңыз таңдаңыз . Пернетақта: Алдымен белсендіру үшін F6 пернесін басыңыз парақтар.
Google парақтарында бірнеше парақты қалай көшіруге болады?
Кімге көшіру а парақ басқасына Google электрондық кестесі Жүріңіз, қойындысын нұқыңыз парақ Сіз тілейсіз көшіру , содан кейін таңдаңыз Көшіру пайда болған мәзірден таңдаңыз электрондық кесте қайда орналастырғыңыз келеді көшіру пайда болған тізімнен. Көшірме парақ басқасында пайда болады электрондық кесте.
Барлығын қалай көрсетемін?
Кімге барлығын көрсету жолдар мен бағандар үшін жоғарыда түсіндірілгендей бүкіл парақты таңдаңыз, содан кейін жасырын жолдарды көрсету үшін Ctrl + Shift + 9, ал жасырын бағандарды көрсету үшін Ctrl + Shift + 0 пернелерін басыңыз.
Ұсынылған:
Plenty of Fish қолданбасында пайдаланушыны қалай бұғаттауға болады?
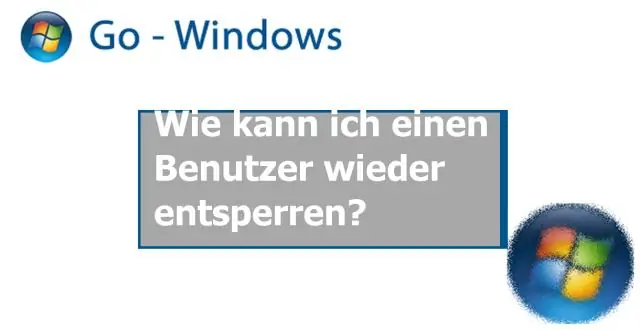
Пайдаланушыны бұғаттан шығару үшін: Кіріс жәшігіңіздегі кез келген әңгімені ашып, беттің оң жағындағы Мен бұғаттаған пайдаланушыларды басыңыз. Блоктан шығарғыңыз келетін адамның пайдаланушы аты жанындағы Пайдаланушыны бұғаттан босату
QuickBooks қолданбасында қосалқы тіркелгіні қалай жасауға болады?

Жаңа қосалқы есептік жазба жасау Параметрлер ⚙ бөліміне өтіп, Есептік жазбалар кестесін таңдаңыз. Жаңа опциясын таңдаңыз. Есептік жазба түрі мен мәліметтер түрін таңдаңыз. Бұл қосалқы тіркелгіні таңдап, ата-аналық есептік жазбаны енгізіңіз. Жаңа қосалқы тіркелгіңізге атау беріңіз. Күні бойынша QuickBooks-қа тіркелгіңіз қашан іске қосылатынын айтыңыз. Сақтау және жабу опциясын таңдаңыз
Home Advisor қолданбасында тұтынушыларды қалай өшіруге болады?
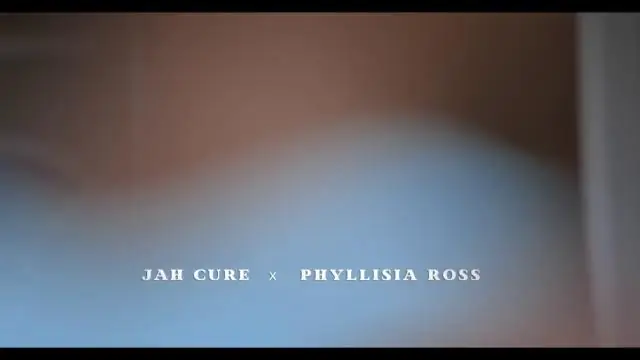
Веб-сайт арқылы өту үшін http://pro.homeadvisor.com сайтындағы тіркелгіңізге кіріңіз. Жүйеге кіргеннен кейін беттің жоғарғы жағындағы Жетекші орталық түймесін басыңыз. Түйменің астында пайда болатын қара жолақтағы Жеткізу ағынын басқару опциясын басыңыз. Мүмкіндіктер қосулы болса, сізге ықтимал тұтынушыларды кідірту опциясы ұсынылады
Google Sheets қолданбасында түгендеу тізімін қалай жасауға болады?

Тек Google Sheets ашыңыз, жаңа электрондық кесте жасаңыз, содан кейін сол жерде түгендеу тізімін жасаңыз. Өнімнің идентификаторы нөмірлері үшін (немесе қор сақтау бірліктері үшін SKU) және сізде қазір бар элементтердің саны үшін кем дегенде бір баған қосуды ұмытпаңыз
Outlook қолданбасында ішкі қалтаны қалай жасауға болады?

Ішкі қалта жасау Қалта > Жаңа қалта түймешігін басыңыз. Кеңес: Сондай-ақ, қалта аймағындағы кез келген қалтаны тінтуірдің оң жақ түймешігімен басып, Жаңа қалта түймешігін басыңыз. Атау мәтін жолағына қалта атын теріңіз. Қалтаны орналастыру орнын таңдау жолағында жаңа ішкі қалтаны орналастырғыңыз келетін қалтаны басыңыз. OK түймесін басыңыз
