
Мазмұны:
2025 Автор: Stanley Ellington | [email protected]. Соңғы өзгертілген: 2025-01-22 16:03
Барлық қалталарды көрсету
- Кеңейтіңіз Қалта Pane to барлығын көру сіздің қалталар орнату арқылы Қалта Панель қарау , және басыңыз Көру > Қалта Панель.
- Қалыпты түймешігін басыңыз. Кеңес: кішірейту үшін кішірейтілген түймешігін басыңыз Қалта Экраннан жою үшін панель немесе Өшіру. Ескерту: Қалай өзгертуге болады Outlook реттейді қалталар басу арқылы Қалта Панель > Параметрлер.
Сонымен қатар, Outlook бағдарламасында қалталарды қалай табуға болады?
Outlook Web App - Қалталарды қарау
- Outlook Web App бағдарламасына [email protected] және IdentiKey құпия сөзі арқылы кіріңіз.
- Беттің сол жағында Қалталар астындағы «Қосымша» түймесін басыңыз.
- Көргіңіз келетін пошта жәшігінің сол жағындағы көрсеткіні таңдаңыз.
- Енді барлық қалта құрылымы ашылады.
Сондай-ақ, Outlook бағдарламасында жасырын қалталарды қалай табуға болады? «Microsoft» түймесін екі рет басыңыз қалта . «Екі рет басыңыз. Outlook ” қалта . The Outlook қалтасы жоғарғы жағында Windows таспасымен бірге ашылады. «Көру» қойындысын нұқыңыз және «жанындағы құсбелгіні қойыңыз. Жасырын Деген сөздің үстіндегі заттар » Көрсету /жасыру,” үшін қараңыз кез келген жасырын қалталар және ішіндегі файлдар Outlook қалтасы.
Сол сияқты, Outlook бағдарламасында ішкі қалталарды қалай құруға болады деп сұралады.
Ішкі қалта жасаңыз
- Қалта> Жаңа қалта түймешігін басыңыз. Кеңес: Қалта аймағындағы кез келген қалтаны тінтуірдің оң жақ түймесімен басып, Жаңа қалта түймешігін басуға болады.
- Атау мәтін жолағына қалта атауын енгізіңіз.
- Қалтаны қайда орналастыруды таңдау жолағында жаңа ішкі қалтаны орналастырғыңыз келетін қалтаны басыңыз.
- OK түймесін басыңыз.
Неліктен папкалар менің көзқарасымда жоғалып кетті?
Егер қалта панель жоғалады , Көру түймесін басыңыз / Қалта Панельге өтіп, «Қалыпты» құсбелгісін қойыңыз. The Қалта Панель бірден пайда болады. Мүмкін жоғалып кету келесі жолы тағы Outlook Майкрософт оны түзететін түзетуді шығармайынша іске қосылады.
Ұсынылған:
Google Sheets қолданбасында бірнеше парақтарды қалай көрсетуге болады?
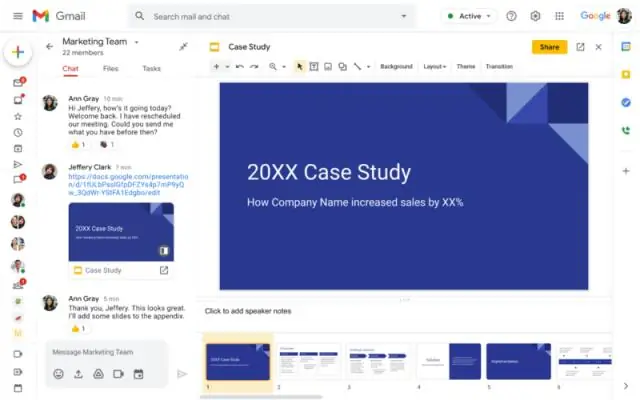
Парақты көрсету үшін: Жасырын парақтарды қарау түймешігін басыңыз. Егер сіздің электрондық кестеде жасырын парақтар болмаса, бұл опция сұр түске боялмайды. Енді жасырғыңыз келмейтін парақты басыңыз. Электрондық кесте қайта пайда болады
Ілінген қалталарды қалай реттеуге болады?
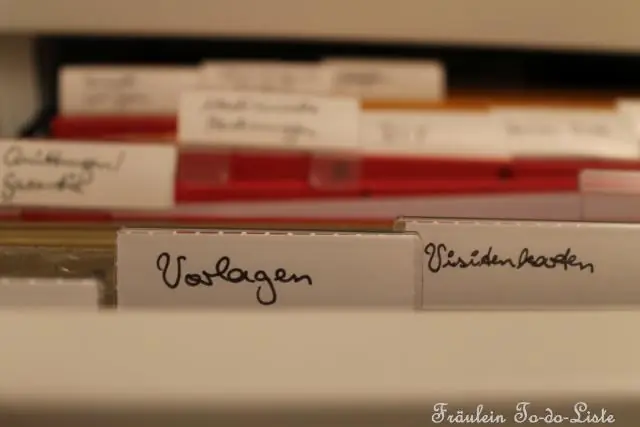
Төменде ілулі файл қалталары бар тиімді ұйымдастыру жүйесін құру бойынша бірнеше кеңестер берілген: Құрылымнан бастаңыз. Қарапайым атау схемасын пайдаланыңыз. Ілінген қалталардағы ұйымға арналған Nestle файл қалталары. Түсті кодтау заттарды реттеуге көмектеседі. Тек Essentials сақтаңыз
Жылтыратылған бетонды қалай көрсетуге болады?

Жылтыратылған бетонды қалай анықтауға болады Бірінші қадам: БАҒАҢЫЗДЫ ТАҢДАҢЫЗ. Еденнің дәрежесі беткі қабатта шығатын толтырғыштың мөлшерін білдіреді. Екінші қадам: КЛАССЫҢЫЗДЫ ТАҢДАҢЫЗ. Еденнің класы бетінде көрінетін шағылудың немесе жылтырлықтың мөлшерін білдіреді. Үшінші қадам: ТҮСІҢІЗДІ ТАҢДАҢЫЗ
Кірпіш қабырғаны қалай көрсетуге болады?

Кішкене ұшы бар балға бұрғысын салыңыз және оны дірілге қойыңыз. Кірпіштің бірінші қабатынан қабырғаның жоғарғы жағынан бастаңыз. Битті кірпіштің астына ерітіндімен қосылатын жерге қойыңыз және кірпіш қабырғадан сынғанша оны кірпіш астындағы тігіс бойымен жылжытыңыз. Кірпішті қоқыс жәшігіне тастаңыз
QuickBooks-та қайтаруды қалай көрсетуге болады?
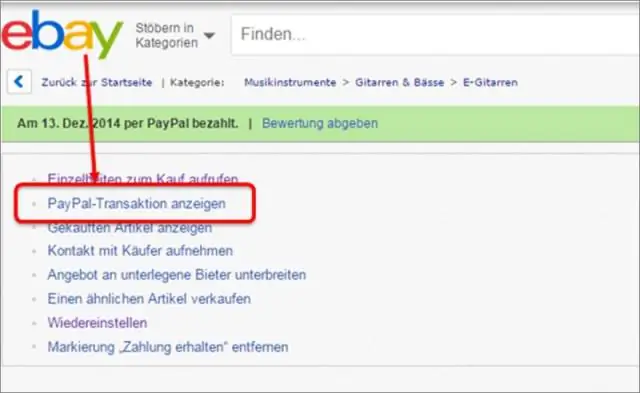
Қадамдық нұсқауларды оқыңыз Қайтару түбіртегін ашыңыз. Жаңа ақшаны қайтару түбіртегін ашу үшін + мәзірінен Қайтару түбіртегін таңдаңыз. Тұтынушыны таңдаңыз. Төлем әдісін таңдаңыз. Есептік жазбаны таңдаңыз. Қайтару үшін өнімді немесе қызметті таңдаңыз. Түбіртекті аяқтаңыз. Чек нөміріне назар аударыңыз. Басып шығару опцияларын таңдаңыз
