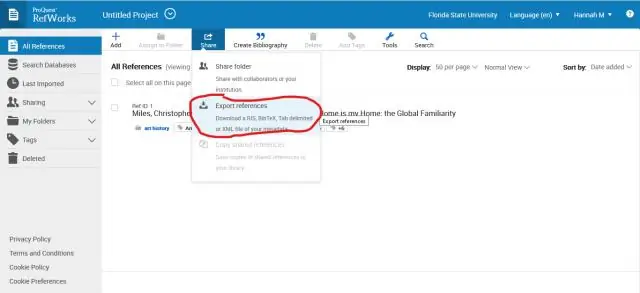
2025 Автор: Stanley Ellington | [email protected]. Соңғы өзгертілген: 2025-06-01 04:54
RIS файлдарын RefWorks ішіне импорттау
- Сілтемелер мәзірін басып, таңдаңыз.
- Қайдан the Импорттау Сүзгі/Дерек көзі тізімі, таңдаңыз RIS файлы .
- Қайдан Деректер қоры тізімінде таңдаңыз RIS файлы .
- «Шолу» түймесін басып, табыңыз файл экспорттағаныңыз бастап деректер базасы. (Оның кеңейтімі болады. рис )
- Түймесін басыңыз Импорттау түймесі.
Кейінірек, сіз анықтамаларды қалай импорттайсыз?
Сілтемелерді импорттау
- Сілтемелер мәзірінен Импорттауды таңдаңыз.
- Сақталған деректерге сәйкес келетін импорт сүзгісін/деректер көзін таңдаңыз.
- Сілтемелерді сақтайтын арнайы дерекқорды таңдаңыз.
- Сілтемелерді белгілі бір қалтаға импорттау үшін Сілтемелерді импорттау тізімінен қалтаны таңдаңыз.
Екіншіден, RefWorks тегін бе? Бұл мүмкіндік қазір барлығына қолжетімді RefWorks академиялық тұтынушылар. Бұл ТЕГІН ! Түлектер бағдарламасына қатысу үшін тұтынушылардан ақы алынбайды - солай Тегін жазылушы кез келген академиялық мекемеге төленеді.
Екіншіден, сілтемелерді сөзден Refworks бағдарламасына қалай импорттаймын?
Сілтемелерді мәтінді өңдеу құжаттарынан RefWorks ішіне жылжыту
- Біріншіден, мәтінді өңдеу құжатында: Библиографияңызды ашыңыз.
- Екіншіден, RefWorks ішінде: Сілтемелер түймесін басып, экранның жоғарғы жағындағы Импорттау түймесін басыңыз.
- Жазбаларыңызды көру және оларды таңдаған қалтаға жылжыту үшін «Соңғы импортталған қалтаны көру» түймесін басуға болады.
RefWorks не үшін пайдаланылады?
RefWorks пайдаланушыларға жеке деректер қорын жасауға және оларды әртүрлі зерттеу әрекеттері үшін пайдалануға мүмкіндік береді. Анықтамалар мәтіндік файлдардан немесе онлайн дерекқорлардан тез және оңай импортталады. Дерекқорлар содан кейін болуы мүмкін қолданылған ақпаратты басқару, сақтау және ортақ пайдалану.
Ұсынылған:
Outlook бағдарламасына іздеу параметрлерін қалай қосуға болады?
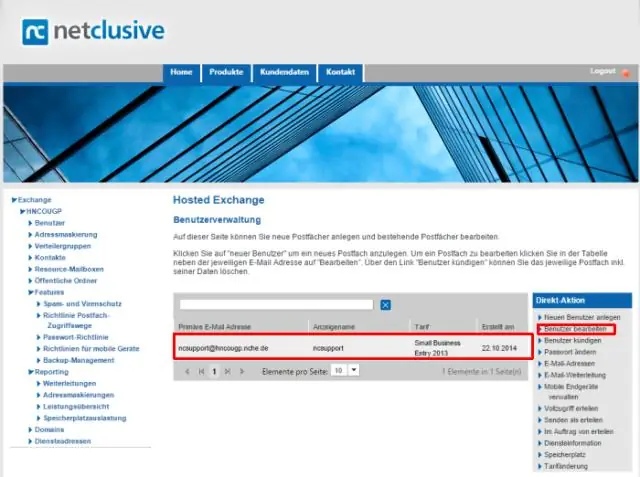
Іздеу қойындысын таспаға қалай қосуға болады Outlook таспасын тінтуірдің оң жақ түймешігімен басыңыз. Таспаны теңшеу таңдаңыз. Оң жақтағы тізімде орналасқан Басты (Пошта) тармағын таңдаңыз. Сол жақтағы тізімнен пәрмендерді таңдау ішінен Барлық қойындыларды таңдаңыз. Іздеу құралдарының астында Іздеуді таңдаңыз
QuickBooks бағдарламасына қалай көшуге болады?
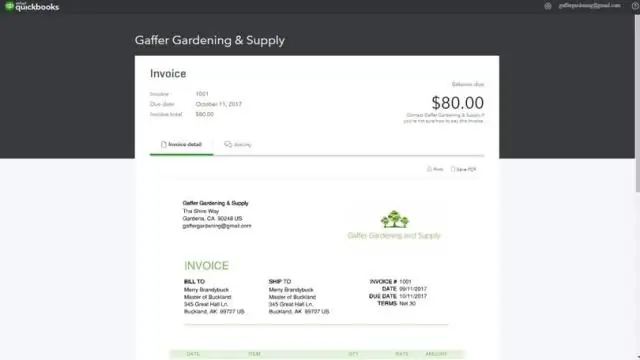
QuickBooks Desktop Pro немесе Premier Импорттау үшін қажет компания файлына әкімші ретінде кіріңіз. Компания мәзіріне өтіп, QuickBooks Online компаниясының файлын экспорттау опциясын таңдаңыз. Экспортты бастау опциясын таңдаңыз. QuickBooks Online компаниясына әкімші ретінде кіріңіз. QuickBooks жұмыс үстелінде түгендеуді бақылайтын болсаңыз:
Сканерді QuickBooks бағдарламасына қалай қосуға болады?
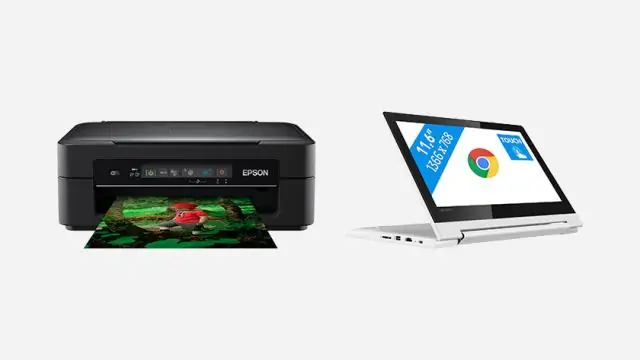
QuickBooks сканерлеу менеджерін орнату және пайдалану 1-қадам: сканерлеу профилін жасаңыз. Компания мәзірінен Құжаттар тармағын, содан кейін Құжаттар орталығын таңдаңыз. 2-қадам: Сканерді орнатыңыз және тексеріңіз. Профильді бөлектеп, Таңдау пәрменін таңдаңыз. 3-қадам: құжаттарды сканерлеңіз және қосыңыз. Барлық режимдерді сәтті сынақтан өткізгеннен кейін сканерді пайдалануды бастауға болады
Пардотқа перспективаларды қалай импорттаймын?
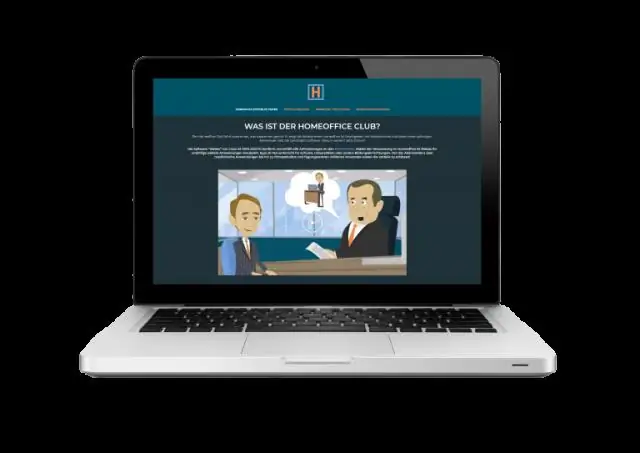
Перспективалар бетін ашыңыз. Pardot қолданбасында Әкімші | опциясын таңдаңыз Импорттау | Перспективалар. Lightning қолданбасында перспективалар таңдаңыз, содан кейін перспективаларды импорттау түймесін басыңыз
Пардотқа тізімді қалай импорттаймын?

Pardot қолданбасында Әкімші | опциясын таңдаңыз Импорттау | Перспективалар. Lightning қолданбасында перспективалар таңдаңыз, содан кейін перспективаларды импорттау түймесін басыңыз
