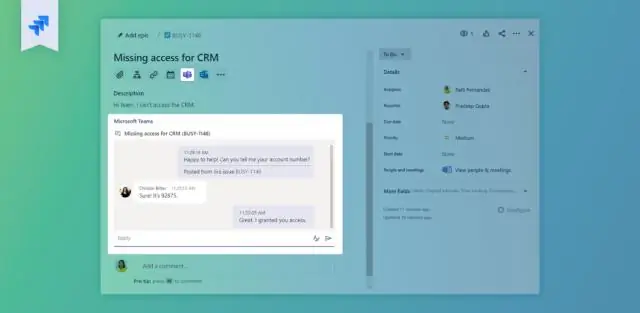
Мазмұны:
2025 Автор: Stanley Ellington | [email protected]. Соңғы өзгертілген: 2025-01-22 16:04
Ашық Outlook , содан кейін түймесін басыңыз Кездесу кестесі түймесі. Ішінде кездесу терезесінде Қайталану түймесін басыңыз. Ішінде Кездесу Қайталану терезесінде Күнделікті және Әрбір радио жолақтарын таңдаңыз, содан кейін Әрбір өріске 14 енгізіңіз. OK түймесін басып, қалғанын аяқтаңыз Outlook жоспарлау процесс.
Сол сияқты, Outlook бағдарламасында айына екі рет жиналысты қалай жоспарлауға болады деп сұрауыңыз мүмкін.
2-мысал: Айына екі рет жиналыстар
- Қайталану түймесін басыңыз. Кездесудің қайталануы диалогтық терезесі ашылады.
- Қайталану үлгісі бөлімінде: Ай сайын таңдаңыз.
- Қайталану ауқымы бөлімінде:
- OK түймесін басыңыз.
- Айдың төртінші сейсенбісінде қайталаңыз.
Сонымен қатар, Outlook бағдарламасында әр дүйсенбіге жиналысты қалай орнатуға болады? Әр жұмыс күні болатын қайталанатын кездесуді жасаңыз
- Күнтізбе көрінісінде Басты > Жаңа кездесу түймесін басыңыз.
- Енді жаңа кездесу терезесі ашылады.
- Енді кездесудің қайталануы диалогтық терезесінде келесі әрекеттерді орындаңыз:
- Енді сіз кездесулер сериясы терезесіне ораласыз, қажетінше тақырыпты, орынды және кездесу жазбасын қосыңыз, содан кейін Сақтау және жабу түймесін басыңыз.
Сол сияқты, адамдар Outlook бағдарламасында екі апталық жиналысты қалай жасауға болады деп сұрайды.
Outlook бағдарламасында екі апталық/екі аптада бір рет қайталанатын жиналысты жасаңыз
- Күнтізбе көрінісінде жаңа жиналыс жасау үшін Басты > Жаңа жиналыс түймесін басыңыз.
- Жиналыс терезесінде Жиналыс > Қайталану түймесін басыңыз.
- Енді кездесудің қайталануы диалогтық терезесі шығады, келесі әрекеттерді орындаңыз:
Outlook бағдарламасында қайталанатын кездесуді қалай орнатуға болады?
Қайталанатын кездесуді жасаңыз: Outlook 2010 және 2013
- Күнтізбеңізді ашыңыз.
- Тақырыпты және орынды енгізіңіз.
- Кездесудің қайталануы диалогтық терезесін ашу үшін Қайталану түймесін басыңыз.
- Қайталану үлгісін және Қайталану ауқымын орнатыңыз.
- Қайталанатын тағайындау енді белгіленді.
Ұсынылған:
Outlook бағдарламасында соңғы мерзімді қалай орнатуға болады?
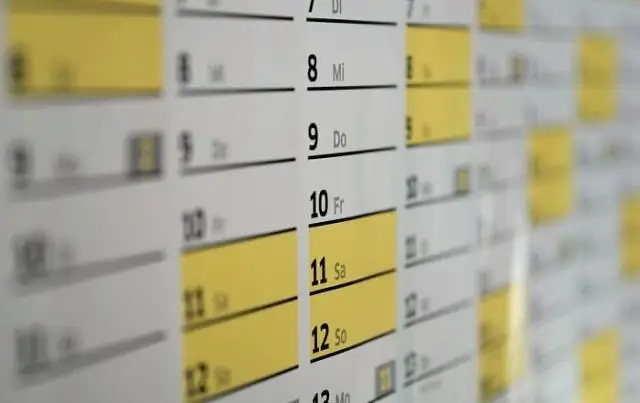
Тапсырманың соңғы мерзімін орнату Тапсырманы тінтуірдің оң жақ түймешігімен басып, Ақпарат > Қосымша қойындысын таңдаңыз. Deadline жанындағы соңғы мерзіміңізді толтырыңыз
Outlook бағдарламасында әр дүйсенбіге жиналысты қалай жоспарлайсыз?
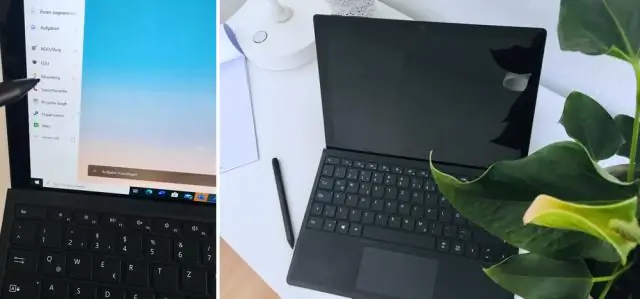
Әр апта сайын қайталанатын кездесуді қалай жоспарлауға болады? Outlook бағдарламасын ашыңыз, содан кейін Жиналысты жоспарлау түймесін басыңыз. Кездесу терезесінде Қайталану түймешігін басыңыз. Кездесудің қайталануы терезесінде Күнделікті және Әрбір радио жолақтарын таңдаңыз, содан кейін Әрбір өріске 14 енгізіңіз
QuickBooks 2016 бағдарламасында бухгалтердің көшірмесін қалай қалпына келтіруге болады?

Бухгалтер көшірмесін бастапқы компания файлына қалпына келтіру үшін «Бухгалтер өзгерістерін енгізу» түймесін басыңыз. QuickBooks бағдарламасын жабу үшін «OK» түймесін басыңыз және файлдың сақтық көшірмесін жасау үшін «OK» түймесін қайта басыңыз. Сақтық көшірмені сақтағыңыз келетін орынды таңдап, «OK» түймесін басыңыз. Сақтық көшірме жасау аяқталған кезде «OK» түймесін басыңыз
Outlook 2019 бағдарламасында контактілер тобын қалай жасауға болады?
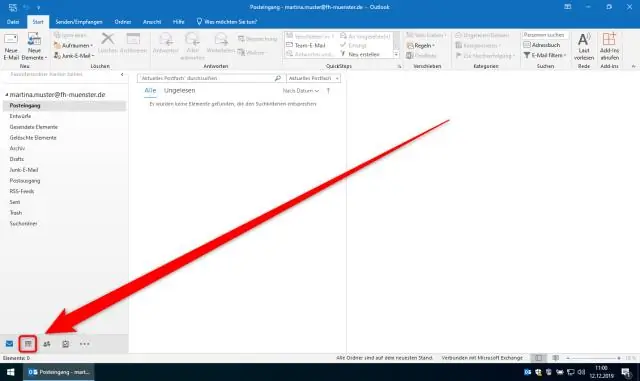
Outlook бағдарламасында контактілер тобын жасау үшін «Адамдар» қалтасын ашыңыз. Содан кейін таспадағы «Үй» түймесін басыңыз. Содан кейін «Байланыс тобы» терезесін ашу үшін «Жаңа» түймелер тобында «Жаңа контактілер тобы» түймесін басыңыз. Терезенің жоғарғы жағындағы «Аты:» өрісіне топтың атын теріңіз
Outlook бағдарламасында жоғалған қалтаны қалай алуға болады?
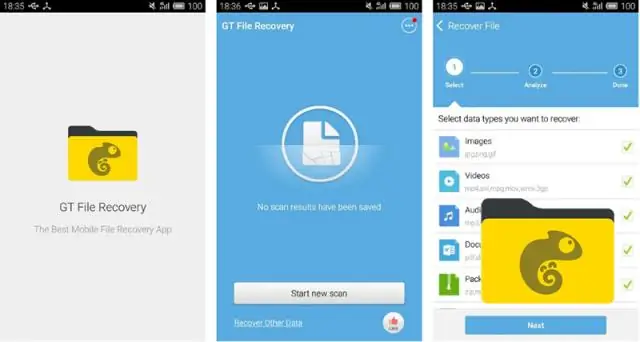
Мынаны орындап көріңіз: пошта элементін іздеу және оның сипаттарын қарау арқылы қалта атауын табыңыз. Өту мәзірін таңдаңыз, төменгі жағындағы Қалталарды таңдаңыз. Пайда болған терезеде ашылмалы терезеде қалтаны табыңыз. Ok түймесін басыңыз, сонда Outlook сол қалтаға ашылады
