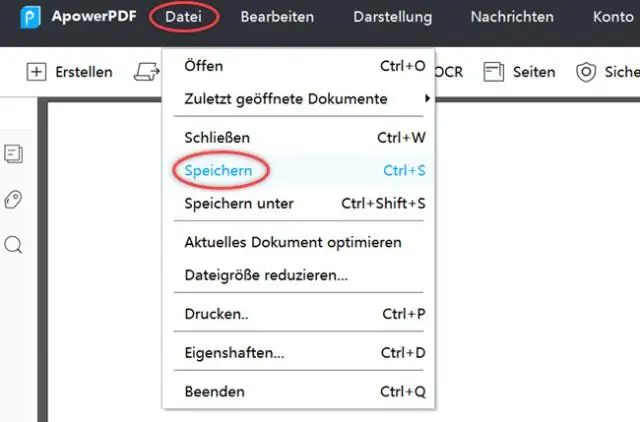
2025 Автор: Stanley Ellington | [email protected]. Соңғы өзгертілген: 2025-01-22 16:04
Екіден көп жол бар толтырылатын пішінді жасау . Сіз жасай аласыз оны Microsoft Word, Excel, Power Point , онлайн дизайнер құралдарын және дайын құралдарды пайдалану пішіндер Google сияқты пішіндер немесе JotForm, немесе толтырылатын құру DeftPDF сияқты онлайн PDF өңдегішін қолданатын PDF.
Сонымен, PowerPoint бағдарламасында пішінді қалай жасауға болады?
Жаңа пішін немесе викторина жасаңыз
- Мектеп немесе жұмыс тіркелгі деректерімен Office 365 жүйесіне кіріңіз.
- PowerPoint презентацияңызды ашыңыз және пішінді немесе викторинаны кірістіргіңіз келетін слайдты таңдаңыз.
- Кірістіру қойындысында Пішіндер тармағын таңдаңыз.
- Пішіндер тақтасы ашылады және PowerPoint көрсетілімінің оң жағында қондырылады.
Сол сияқты, PowerPoint бағдарламасына kahoot қоя аласыз ба? Power Point Презентация. Жаңасын жасау үшін осы жерді басыңыз Kahoot ! Топ режимін таңдағаннан кейін, Сіз істейсіз осы экранды қараңыз. Ол осы жерде бірнеше секунд тұрыңыз, содан кейін ойын кодын беріңіз.
Сол сияқты, сіз толтырылатын пішінді қалай жасауға болады деп сұрауыңыз мүмкін.
Microsoft Word көмегімен толтырылатын пішіндерді құру
- Әзірлеуші қойындысын қосыңыз. Microsoft Word бағдарламасын ашыңыз, содан кейін Файл қойындысына өтіңіз > Параметрлер > Таспаны теңшеу > оң жақ бағандағы Әзірлеуші қойындысын тексеріңіз > OK түймесін басыңыз.
- Басқару элементін енгізіңіз. Басқару түймесін басыңыз, ол курсорыңыз қай жерде болса да пайда болады.
- Толтырғыш мәтінін өңдеу.
- Мазмұнды басқару элементтерін теңшеу.
PowerPoint бағдарламасында енгізу жолағын қалай кірістіруге болады?
- Кірістіру қойындысының Мәтін тобындағы Мәтін жолағын басыңыз.
- Презентацияны нұқыңыз, содан кейін қажетті өлшемдегі мәтін жолағын салу үшін сүйреңіз.
- Мәтін жолағына мәтін қосу үшін мәтін ұясының ішіне басыңыз, содан кейін мәтінді теріңіз немесе қойыңыз. Ескертулер:
Ұсынылған:
Sakrete пішін түтіктерін қалай пайдаланасыз?

Сакрете пішінінің түтігін бірнеше бұрандалар арқылы таралатын негізге бекітіңіз және жиналған Сакрете пішіні түтігі мен жайма негізін тесікке салыңыз. Sakrete пішін түтігінің шұңқырлы екеніне көз жеткізіңіз. Шұңқырды толтырып, тесікті толтырған кезде бұрмалаңыз. Тесік толтырылғаннан кейін Sakrete Form Tube-ді қалаған биіктікке дейін кесіңіз
Егер мен үлкен істер жасай алмасам, кішкентай нәрселерді керемет түрде жасай аламын деген нені білдіреді?

«Үлкен істерді істей алмасаң, кішігірім істерді жақсы істе» дегендей. Бұл дегеніміз, егер бізде үлкен істерді жасауға мүмкіндік болмаса, біз кішкентай нәрселерді мінсіз орындау арқылы табысқа жете аламыз
PowerPoint бағдарламасында қосымшаны қалай жасауға болады?
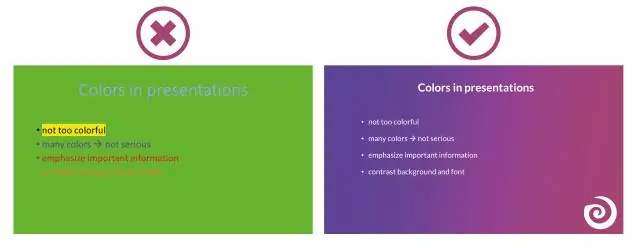
PowerPoint бағдарламасын іске қосыңыз және қосымшаны алу үшін презентацияны ашыңыз. Жаңа слайдтың жоғарғы жағындағы «Тақырып қосу үшін басыңыз» мәтін жолағын басып, «Қосымша» немесе таңдаған басқа қосымша тақырыбын теріңіз. «Мәтінді қосу үшін басыңыз» таңбашасымен басталатын слайдтың негізгі мәтіндік жолағын басыңыз
Сіз үлкен істер жасай алмайсыз, кішкентай нәрселерді керемет түрде жасай алмайсыз деп кім айтты?
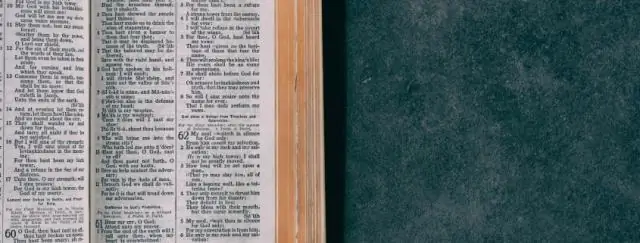
Наполеон Хилл дәйексөздері Егер сіз үлкен істер жасай алмасаңыз, кішкентай нәрселерді керемет түрде жасаңыз
Пішін 70 бағалау дегеніміз не?
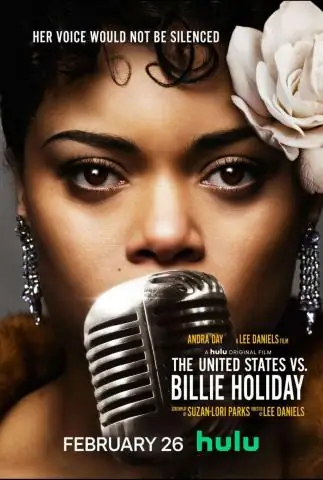
Freddie Mac нысаны 70 наурыз 2005 ж. 6 беттің 1-ші беті. Fannie Mae нысаны 1004 наурыз 2005 ж
